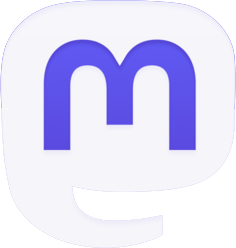La protection des informations confidentielles sous Windows représente un défi majeur pour les particuliers comme pour les entreprises. Face à la multiplication des cybermenaces et des risques de fuites de données, maîtriser les techniques de sécurisation de documents s’avère indispensable. Que vous gériez des données personnelles ou professionnelles, Windows offre un arsenal d’outils natifs et de méthodes éprouvées pour protéger efficacement vos fichiers. Cette approche multidimensionnelle de la sécurité documentaire vous permettra non seulement de prévenir les accès non autorisés, mais aussi de maintenir l’intégrité de vos informations dans un environnement numérique toujours plus hostile.
Les fondamentaux de la protection documentaire sous Windows
La sécurisation des documents dans l’environnement Windows repose avant tout sur une compréhension claire des menaces potentielles. Les risques principaux incluent l’accès non autorisé aux fichiers, l’interception pendant les transferts, les logiciels malveillants et la perte accidentelle de données. Pour établir une stratégie de protection efficace, il convient d’abord d’identifier les documents nécessitant une protection renforcée – documents financiers, informations personnelles identifiables (IPI), propriété intellectuelle ou correspondances confidentielles.
Le système d’exploitation Windows intègre plusieurs mécanismes fondamentaux de sécurité souvent sous-utilisés. Le contrôle des comptes utilisateurs (UAC) constitue la première ligne de défense en limitant les privilèges d’exécution. Pour une protection optimale, configurez le niveau UAC au maximum via le Panneau de configuration. Les permissions NTFS représentent un autre pilier fondamental permettant de définir précisément qui peut accéder à vos fichiers et avec quels droits (lecture, écriture, modification).
Pour gérer ces permissions, faites un clic droit sur le fichier ou dossier concerné, sélectionnez « Propriétés » puis l’onglet « Sécurité ». Cette interface vous permet d’ajouter ou supprimer des utilisateurs et de personnaliser leurs niveaux d’accès. Une pratique recommandée consiste à appliquer le principe du « moindre privilège » – n’accorder que les autorisations strictement nécessaires à chaque utilisateur ou groupe.
L’organisation structurée des fichiers joue également un rôle prépondérant dans la stratégie de sécurisation. Créez une hiérarchie logique de dossiers reflétant les niveaux de sensibilité des informations. Par exemple, établissez des répertoires distincts pour les documents publics, à usage interne, confidentiels et strictement confidentiels. Cette organisation facilite l’application cohérente des politiques de sécurité et simplifie la gestion des autorisations.
Mise en place d’une politique de mots de passe robuste
La force de votre système de sécurité dépend grandement de la qualité des mots de passe utilisés. Windows permet de configurer des politiques de mots de passe via l’éditeur de stratégie de groupe locale (gpedit.msc). Pour les utilisateurs de Windows 10 ou Windows 11 éditions professionnelles, cette fonctionnalité offre un contrôle précis sur les exigences de complexité.
Les bonnes pratiques actuelles recommandent :
- Une longueur minimale de 12 caractères
- Un mélange de lettres majuscules et minuscules, chiffres et caractères spéciaux
- L’évitement de mots du dictionnaire ou d’informations personnelles
- Le renouvellement périodique des mots de passe critiques
Au-delà des mots de passe système, pensez à mettre en place une authentification multifactorielle (MFA) lorsque possible, particulièrement pour les comptes Microsoft liés à votre session Windows. Cette couche de protection supplémentaire renforce considérablement la sécurité de vos documents en exigeant une vérification secondaire lors de l’accès.
Chiffrement de fichiers avec les outils natifs de Windows
Le chiffrement représente l’une des méthodes les plus efficaces pour protéger vos données sensibles. Windows propose plusieurs solutions intégrées, à commencer par le système EFS (Encrypting File System). Cette technologie native permet de chiffrer des fichiers individuels ou des dossiers entiers, les rendant inaccessibles sans les identifiants appropriés.
Pour utiliser EFS sur Windows 10 ou Windows 11 éditions professionnelles, faites un clic droit sur le fichier ou dossier à protéger, sélectionnez « Propriétés », puis « Avancé » et cochez l’option « Chiffrer le contenu pour sécuriser les données ». Cette méthode s’avère particulièrement utile pour sécuriser des documents spécifiques sans affecter l’ensemble du système.
Un avantage majeur d’EFS réside dans sa transparence d’utilisation : une fois chiffré, le fichier reste facilement accessible pour l’utilisateur autorisé, qui peut l’ouvrir et le modifier normalement. Pour les autres utilisateurs, même ceux ayant un accès physique à l’ordinateur, ces fichiers demeurent inaccessibles. Toutefois, cette solution présente une limitation notable : en cas de réinstallation du système ou de perte du profil utilisateur, les données peuvent devenir définitivement irrécupérables si vous n’avez pas exporté votre certificat de chiffrement au préalable.
Pour une protection plus robuste, BitLocker offre une solution de chiffrement complète pour les disques entiers. Disponible dans les éditions professionnelles et entreprise de Windows, BitLocker chiffre l’intégralité d’un volume de stockage, protégeant ainsi tous les documents qu’il contient, même si le disque dur est physiquement retiré de l’ordinateur.
Configuration et utilisation de BitLocker
Pour activer BitLocker, accédez au Panneau de configuration > Système et sécurité > Chiffrement de lecteur BitLocker. Le processus vous guidera à travers plusieurs options de déverrouillage :
- Mot de passe fort
- Clé USB servant de clé physique
- Module TPM (Trusted Platform Module) intégré à votre ordinateur
La combinaison TPM+PIN offre le niveau de sécurité optimal, exigeant à la fois un élément matériel et une authentification utilisateur. Lors de la configuration, Windows générera une clé de récupération qu’il est impératif de sauvegarder dans un emplacement sécurisé, idéalement hors ligne ou dans un gestionnaire de mots de passe robuste.
Pour les utilisateurs ne disposant pas des éditions professionnelles de Windows, Microsoft propose désormais BitLocker Device Encryption sur certaines configurations de Windows 10/11 Édition Familiale. Cette version simplifiée requiert un matériel compatible et un compte Microsoft pour stocker la clé de récupération.
Une alternative puissante pour tous les utilisateurs Windows est VeraCrypt, un logiciel open-source gratuit. Cet outil permet de créer des volumes chiffrés virtuels ou de chiffrer des partitions entières, offrant des fonctionnalités avancées comme le déni plausible via des volumes cachés. Sa flexibilité en fait une solution privilégiée pour la protection de documents hautement sensibles.
Protection par mot de passe des fichiers individuels
Au-delà du chiffrement au niveau système, la protection directe des fichiers individuels constitue une approche complémentaire essentielle. Les applications de la suite Microsoft Office offrent des fonctionnalités intégrées de protection par mot de passe particulièrement utiles pour les documents fréquemment partagés.
Dans Word, Excel ou PowerPoint, le processus est similaire : accédez à l’onglet « Fichier », puis « Informations » et « Protéger le document ». Vous pouvez alors choisir « Chiffrer avec mot de passe ». Cette protection s’avère robuste à condition d’utiliser un mot de passe fort. Notez que les versions récentes d’Office emploient un algorithme de chiffrement AES 256 bits, considéré comme hautement sécurisé.
Pour les documents PDF, Adobe Acrobat permet d’ajouter une protection similaire. Ouvrez le fichier, accédez à « Outils » > « Protection » > « Chiffrer » > « Chiffrer avec mot de passe ». Vous pouvez définir des restrictions d’impression, de modification ou de copie du contenu. Pour les utilisateurs ne disposant pas d’Acrobat Pro, des alternatives comme PDF-XChange Editor ou Foxit Reader offrent des fonctionnalités comparables.
Une limitation importante de ces méthodes concerne la récupération : contrairement au chiffrement système, il n’existe généralement pas de mécanisme de récupération pour les fichiers individuels protégés par mot de passe. Si vous oubliez le mot de passe, l’accès aux données peut être définitivement perdu. Pour pallier ce risque, envisagez l’utilisation d’un gestionnaire de mots de passe sécurisé comme KeePass, Bitwarden ou 1Password.
Création d’archives protégées
La compression de fichiers offre non seulement un gain d’espace, mais aussi une opportunité supplémentaire de protection. Des utilitaires comme 7-Zip (gratuit et open-source) permettent de créer des archives chiffrées avec l’algorithme AES-256.
Pour créer une archive protégée avec 7-Zip :
- Sélectionnez les fichiers à archiver
- Cliquez droit et choisissez « 7-Zip » > « Ajouter à l’archive »
- Dans la fenêtre qui s’ouvre, sélectionnez le format (préférez .7z pour une sécurité maximale)
- Définissez un mot de passe dans la section chiffrement
- Sélectionnez AES-256 comme méthode de chiffrement
Cette méthode présente l’avantage de protéger simultanément plusieurs fichiers de types différents sous une seule protection. Elle facilite également le transfert sécurisé de documents, l’archive protégée pouvant être envoyée par courriel ou stockée dans le cloud sans compromettre la confidentialité des informations qu’elle contient.
Pour une sécurité optimale lors du partage de fichiers protégés, ne transmettez jamais le mot de passe dans le même canal que le document lui-même. Par exemple, si vous envoyez une archive chiffrée par courriel, communiquez le mot de passe par téléphone ou messagerie instantanée.
Sécurisation des sauvegardes et stockage cloud
La sauvegarde régulière des données constitue un pilier fondamental de toute stratégie de sécurité documentaire. Windows propose l’utilitaire Historique des fichiers qui permet de sauvegarder automatiquement vos documents sur un disque externe ou un emplacement réseau. Pour l’activer, accédez aux Paramètres > Mise à jour et sécurité > Sauvegarde.
Pour renforcer la sécurité de vos sauvegardes, appliquez systématiquement un chiffrement aux supports de stockage externes. Utilisez BitLocker To Go pour les clés USB et disques externes, qui fonctionne de manière similaire à BitLocker pour les disques internes. Cette précaution s’avère particulièrement précieuse en cas de perte ou de vol du support physique.
Le stockage cloud représente une solution de sauvegarde pratique, mais soulève des questions spécifiques de confidentialité. Les principaux services comme OneDrive, Google Drive ou Dropbox offrent leurs propres mécanismes de chiffrement pendant le transfert et le stockage. Cependant, ces fournisseurs conservent généralement les clés de chiffrement, ce qui signifie théoriquement qu’ils pourraient accéder à vos données.
Pour maintenir un contrôle total sur la confidentialité de vos documents dans le cloud, envisagez un chiffrement préalable de vos fichiers sensibles avant de les téléverser. Vous pouvez utiliser les méthodes mentionnées précédemment (EFS, archives 7-Zip protégées, fichiers Office chiffrés) ou des solutions dédiées comme Cryptomator ou Boxcryptor. Ces outils créent un coffre-fort virtuel chiffré localement avant synchronisation avec le cloud, garantissant que même le fournisseur de service ne peut accéder au contenu de vos documents.
Mise en place d’une stratégie 3-2-1
Pour une protection optimale contre la perte de données, adoptez la stratégie de sauvegarde 3-2-1 :
- Conservez au moins 3 copies de vos données importantes
- Stockez ces copies sur 2 types de supports différents
- Gardez 1 copie hors site (cloud sécurisé ou emplacement physique distant)
Cette approche multicouche offre une résilience maximale face aux diverses menaces, qu’il s’agisse de pannes matérielles, d’attaques par rançongiciel, de catastrophes naturelles ou d’erreurs humaines. Pour les documents particulièrement critiques, envisagez d’augmenter la fréquence des sauvegardes et de tester régulièrement le processus de restauration.
La synchronisation automatique proposée par OneDrive sur Windows 10/11 peut être configurée pour offrir une protection continue de vos dossiers importants. Activez la sauvegarde des dossiers système (Bureau, Documents, Images) via les paramètres OneDrive pour bénéficier d’une réplication constante dans le cloud. Combinez cette fonctionnalité avec un chiffrement préalable des fichiers sensibles pour allier commodité et confidentialité.
Protection contre les menaces externes et internes
La sécurisation des documents ne se limite pas au contrôle d’accès et au chiffrement. Elle implique également une défense active contre les logiciels malveillants qui pourraient compromettre l’intégrité ou la confidentialité de vos informations. Windows Defender, rebaptisé Microsoft Defender, s’est considérablement amélioré ces dernières années pour devenir une solution antivirus robuste intégrée au système.
Pour maximiser sa protection, assurez-vous que Microsoft Defender est correctement configuré :
- Activez la protection en temps réel
- Programmez des analyses complètes régulières
- Activez la protection basée sur le cloud pour la détection des menaces émergentes
- Configurez la protection contre les ransomwares via l’accès contrôlé aux dossiers
Cette dernière fonctionnalité mérite une attention particulière. L’accès contrôlé aux dossiers de Microsoft Defender empêche les applications non autorisées de modifier les fichiers dans des répertoires protégés. Pour l’activer, accédez à Sécurité Windows > Protection contre les virus et menaces > Paramètres de protection contre les ransomwares. Ajoutez vos dossiers contenant des documents sensibles à la liste des dossiers protégés.
Les menaces internes représentent un autre aspect souvent négligé de la sécurité documentaire. Sur un ordinateur partagé, même avec des comptes utilisateurs séparés, certains risques persistent. L’historique des fichiers récemment ouverts peut révéler l’existence de documents confidentiels. Pour limiter cette exposition, désactivez l’historique des fichiers récents dans les applications que vous utilisez fréquemment.
Sécurisation des métadonnées documentaires
Les métadonnées cachées dans vos documents peuvent divulguer des informations sensibles à votre insu. Les fichiers Office, PDF et même les images peuvent contenir des données comme l’auteur, les dates de création/modification, les commentaires masqués, ou même des révisions précédentes du contenu.
Pour nettoyer ces métadonnées avant de partager un document :
- Dans Microsoft Office : Utilisez l’Inspecteur de document (Fichier > Informations > Vérifier l’absence de problèmes > Inspecter le document)
- Pour les PDF : Adobe Acrobat propose une fonction de suppression des informations cachées
- Pour les images : Des outils comme ExifTool permettent d’effacer les métadonnées EXIF
Une pratique recommandée consiste à créer des versions spécifiques de vos documents pour le partage externe, en veillant à supprimer toutes les métadonnées non pertinentes. Cette précaution réduit considérablement le risque de fuite d’informations sensibles lors des échanges professionnels.
Vers une approche proactive de la sécurité documentaire
La sécurisation efficace des documents sous Windows ne repose pas uniquement sur des outils techniques, mais aussi sur des pratiques proactives et une sensibilisation constante. La mise en place d’une routine régulière d’audit de sécurité constitue une première étape fondamentale. Programmez une vérification mensuelle de vos paramètres de sécurité, permissions de fichiers et sauvegardes pour identifier et corriger rapidement toute vulnérabilité.
La formation continue aux bonnes pratiques représente un investissement précieux, tant pour les particuliers que pour les organisations. Restez informé des nouvelles menaces et techniques de protection en consultant régulièrement des sources fiables comme le Centre de sécurité Microsoft ou les bulletins du CERT (Computer Emergency Response Team). Cette veille vous permettra d’adapter votre stratégie de sécurité à l’évolution constante du paysage des menaces.
L’approche défense en profondeur, consistant à superposer plusieurs couches de protection, offre la meilleure garantie contre les compromissions. Combinez systématiquement plusieurs des méthodes abordées précédemment :
- Contrôle d’accès au niveau du système d’exploitation
- Chiffrement des supports de stockage
- Protection par mot de passe des documents individuels
- Sauvegardes chiffrées régulières
- Protection antimalware active
Cette stratégie multicouche garantit qu’une défaillance à un niveau n’entraîne pas une compromission complète de vos informations sensibles. Elle s’avère particulièrement pertinente face à des menaces sophistiquées comme les attaques ciblées ou les rançongiciels avancés.
Préparer la récupération après incident
Malgré toutes les précautions, un incident de sécurité reste toujours possible. La préparation à cette éventualité fait partie intégrante d’une stratégie de sécurité documentaire mature. Élaborez un plan de réponse aux incidents qui détaille les actions à entreprendre en cas de compromission, perte ou vol de données.
Ce plan doit inclure :
- Les procédures de signalement des incidents
- Les étapes d’évaluation de l’impact
- Les processus de récupération à partir des sauvegardes
- Les mesures d’atténuation pour limiter les dommages
Pour les utilisateurs professionnels, la documentation des politiques de sécurité documentaire facilite l’application cohérente des mesures de protection. Cette documentation devrait préciser les classifications de données (publique, interne, confidentielle, etc.), les exigences de protection pour chaque niveau et les responsabilités des utilisateurs.
Enfin, l’adaptation et l’évolution continues de votre stratégie de sécurité s’imposent comme une nécessité dans un environnement numérique en perpétuel changement. Réévaluez régulièrement vos besoins de sécurité, testez de nouvelles solutions et ajustez vos pratiques en fonction de votre expérience et des nouvelles menaces identifiées.
FAQ sur la sécurisation des documents Windows
Quelle différence entre EFS et BitLocker ?
EFS (Encrypting File System) chiffre des fichiers ou dossiers spécifiques, tandis que BitLocker chiffre des volumes entiers. EFS protège contre les accès non autorisés par d’autres utilisateurs du même système, alors que BitLocker protège également contre les tentatives d’accès physique au disque.
Comment protéger efficacement mes documents si je n’ai que Windows Édition Familiale ?
Sans accès à BitLocker ou EFS, privilégiez des solutions tierces comme VeraCrypt pour le chiffrement de volumes, ou utilisez la protection par mot de passe intégrée aux applications Office. Des outils comme 7-Zip permettent également de créer des archives chiffrées.
Le chiffrement ralentit-il significativement les performances ?
Sur les ordinateurs modernes, l’impact du chiffrement sur les performances est généralement négligeable. Les processeurs récents intègrent des instructions d’accélération du chiffrement (AES-NI) qui minimisent la surcharge. Seules les opérations intensives sur de très grands fichiers pourraient montrer une différence perceptible.
Comment partager en toute sécurité des documents confidentiels avec des collaborateurs ?
Pour un partage sécurisé, privilégiez les archives chiffrées avec 7-Zip ou les documents Office protégés par mot de passe. Transmettez le fichier et le mot de passe par des canaux de communication différents. Pour des échanges réguliers, envisagez l’utilisation de plateformes sécurisées comme Microsoft SharePoint avec des permissions strictement contrôlées.
Que faire si j’oublie mon mot de passe de document Office ?
Malheureusement, Microsoft ne fournit pas de mécanisme de récupération officiel pour les documents Office protégés par mot de passe. Si le mot de passe est perdu, l’accès au contenu original peut être définitivement compromis. Cette réalité souligne l’importance d’utiliser un gestionnaire de mots de passe fiable et de maintenir des sauvegardes non protégées dans un emplacement sécurisé.